

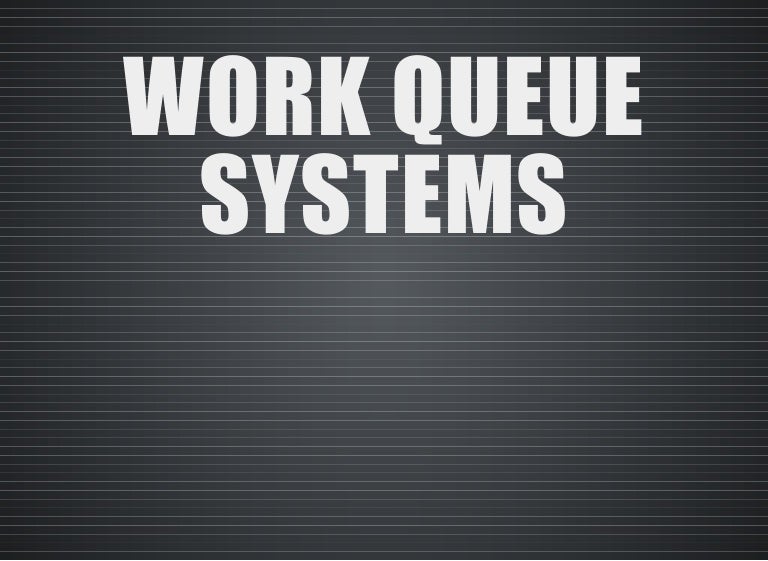
Step 3: Review and publish the resulting work queues

You can repeat the process of adding work-types to a template as many times as you wish, building up the work queue and its quotas based on a range of different contact types. Prompts for each channel can be configured in quality settings. However, instead of selecting an integration, you'll be asked to add a channel and a prompt that effectively instructs the evaluator on the type of contact to evaluate. If you don't have any integrations set up, you could add prompted contacts.įor prompted contacts, the process is almost identical to that described above. Once all parameters have been set, the contact-type is saved and it appears in the table as shown below. You do this by selecting evaluators are assigning a % share to each user.

So, lastly, you now need to assign evaluators to this work-type. For example, if you configured work queues to be replenished every 1 week and you set a quota of 4 here, then each agent in your work queue will be evaluated 4 times every 1 weeks for this work type.īased on the example we've used so far to illustrate the process - we assigned 7 agents in Step 1 and based on the parameters selected above, this work type is to be evaluated 4 times per agent.Īs a result, there are currently 28 contacts to be evaluated. Next, you set an evaluation quota for each agent. For example, if you select the last 24 hours, only tickets from the last 24 hours will be randomly sampled for this work-queue. Next, you select a date range or look-back period to sample. Once you've selected the filter that will be used to populate the work queue, you'll be prompted to select how you will allocate tickets that contain multiple responses. The full list of active filters is presented and you'll be prompted to choose one. You have 2 contact types to choose from.įirst of all, it's worth mentioning that this option is only available if you've set up an integration and you have configured at least one active filter. Step 2: Add contact types & assign evaluatorsĬlick the + New contact type button to add the types of contact you wish to evaluate. Once you've ticked the agents you wish to be covered by the template, press Save and move onto the next step, by clicking the second tab. There are a few points to reference here (1) Only active agents are visible (2) As soon as any previously selected (ticked) agent is made inactive via User Admin, they are removed from the template automatically so that future work queues generated by the template will not include evaluations for agents who have left the business and, (3) Active agents can be added to more than one template. You can tick individuals or any level of your organisational structure to auto-select all groups / teams / agents underneath. You simply select the agents you wish to be covered by this template by ticking the relevant names. You first land on the Assign agents tab where all active agents will be listed. Once you've named the template, assigned a replenishment cycle, and clicked Create template, you'll be directed to the first of 3 steps required to assign quotas to the template Alternatively, if you wanted to replenish work-queues on the 1st day of every month, then the quota you assign to each agent would be closer to 16 (4 per week x 4 weeks in a month). Returning to the example above, if you want the template to generate 4 evaluations per agent per week, and you want work-queues to be replenished once a week, then (as part of a latter step) the quota you assign to each agent would be 4. This replenishment cycle obviously influences how you set quotas for the template, so this is why you need to decide on the cycle here at the start of the process. Replenishment cycle: After that very first publication, an active template can be configured to replenish work-queues on a daily (to run every n days), or weekly-cycle (from once a week, up to once every 52 weeks), or on a specific day (1st to the 28th) of each month.First publication: It's not necessary at this point, but once you’ve configured all of the template details, at the end of the process, you’ll be asked to set the date and time that the template will be used to publish the very first set of work-queues.Please note that, to avoid confusion, names must be unique and cannot be the same as any previously created templates ( including deleted templates). Template name: Add a unique name for this template.Go to EVALUATE > Click Auto work queues > Click the button + New work queue template Configure the templateīy following the navigation prompt, you'll be directed to the following screen, where you'll be prompted to enter some basic information about the template.


 0 kommentar(er)
0 kommentar(er)
